About CCProxy (Free version)
CCProxy (Free version) is free and powerful proxy server, which enables users to share Internet connection within the LAN. CCProxy provides efficient ways to build an anonymous Internet access, download files, send and receive emails. CCProxy also allows to ignore restrictions and blockages, set by your provider, due to the possibility of tunneling connections through SOCKS proxy, specified by the user. Anonymous access can be arranged not only for devices in LAN, but also for the computer that is running as CCProxy server.
Free version of CCProxy is full functional, but has connections limitation. Only 3 clients can connect to server at the same time, but it’s enough to build home proxy server to enjoy sharing anonymous Internet connection within LAN.
CCProxy fully supports Windows operation systems for Internet connection sharing:
- Windows Windows 98 SE: [Windows 98 Second Edition, Win98 SE, Win 98 SE, Window 98]
- Windows ME: [Windows Millennium Edition, Windows Me, Win ME, WinME, Window ME]
- Windows 2000 (Server, Advanced Server, Professional): [Win2K, Win2000, Window 2000]
- Windows NT: [Window NT, WinNT, SP4]
- Windows XP: [Window XP, WinXP, Win XP, SP1, SP2, SP3]
- Windows 2003: [Window 2003, Win2003, Win 2003, Win2K3]
- Windows Vista: [Window Vista, Win Vista, Vista, SP1]
- Windows 7: [Window 7, Win 7, Win7]
- Windows 2008:[Window 2008, Win2008, 2008, Win2008 R2]
- Windows 8: [Window 8, Win 8, Win8]
- Windows 2012: [Window 2012, Win2012, Win2012 R2]
- Windows 10: [Windows 10 Preview]
CCProxy can be called as Windows proxy server, but it supports computers with various operation systems and can be run through emulators. For example, you can use CCProxy in OS Linux through WINE.
Main features
-
anonymous Internet access due to the possibility of tunneling connections through SOCKS proxy, specified by the user
-
CCProxy can act as HTTP, mail, FTP, SOCKS, news, telnet and HTTPs proxy server
-
Internet connection sharing within the LAN
-
powerful management functions (IP address, IP range, MAC address, User Name/Password and group)
-
web and content filtering function and time schedule function can restrict clients’ access to particular sites and helps to control the users’online time.
-
web caching function can increase the Internet surfing speed
You can download CCProxy from the official website**:** http://www.youngzsoft.net/ccproxy/proxy-server-download.htm
How to get a Socks proxy list for CCProxy
First, you have to get an access to SOCKS proxy at https://5socks.net. Follow this simple steps.
- Open https://admin.5socks.net/ and enter your login and password to get an access to Administration Panel
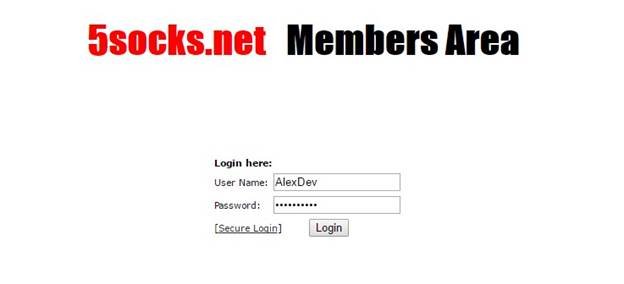
- After logging in you’ll see the SOCKS management page where you can find proxy by different parameters (Proxy Search), choose any available proxy from list (List Proxies) or manage your account details (Account Settings).
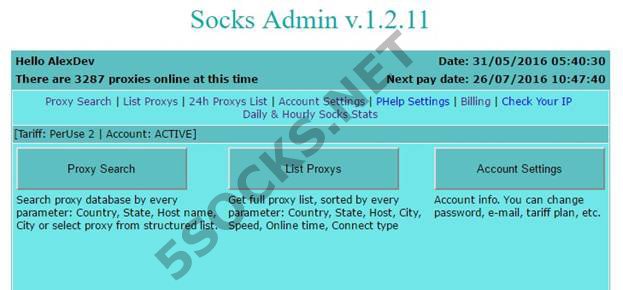
- Click Proxy Search and then click on the country where the proxy servers you want to use are located. Click Go to continue.
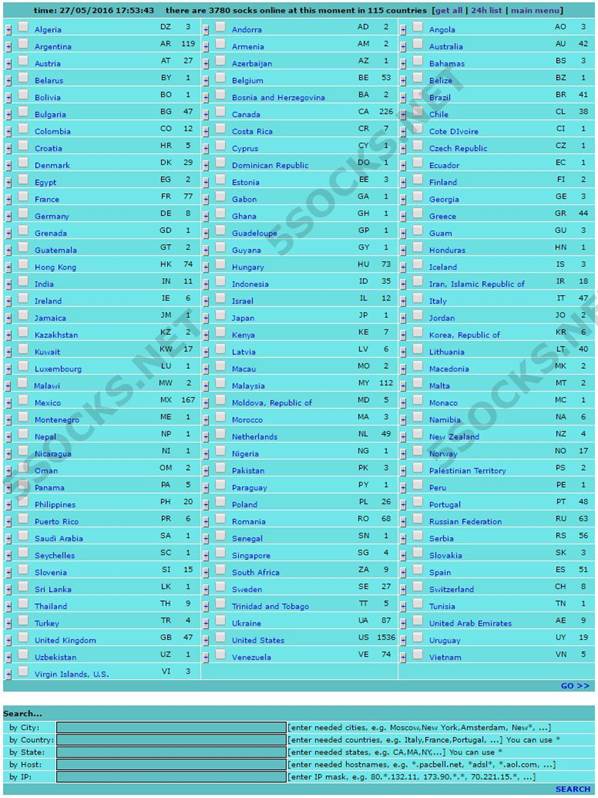
- The results will be displayed in a separate window and include information about each proxy server: country, state, city, network, running time, and speed.
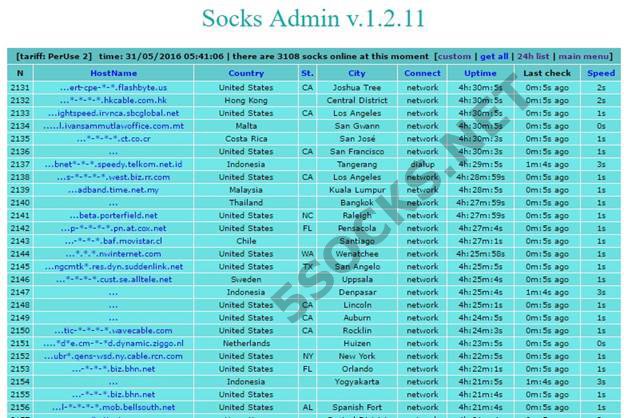
- Click on the host name and you’ll be displayed a pop-up window with details about the particular proxy server. To view the proxy server’s IP address and port, press click here to view
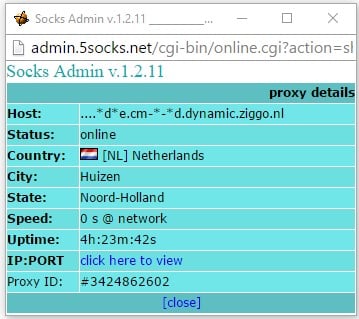
- Wait a few seconds while the software queries the proxy server, then you’ll be displayed a pop-up window with the results (see below). Copy or write down the IP address and port – you’ll need it to configure CCProxy. In this example, the IP-address is 83.85.214.142, port:58933.
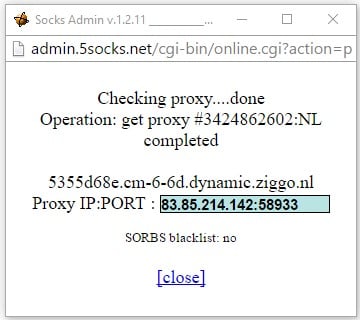
Set up Proxy Server with CC Proxy Software Step by Step
-
Download the latest version of CCProxy from it’s download center. Launch «ccproxysetup.exe» and keep clicking the «Next» button to finish installation. You do not need to make any additional configuration, CCProxy will work automatically. Run CCProxy after installation.
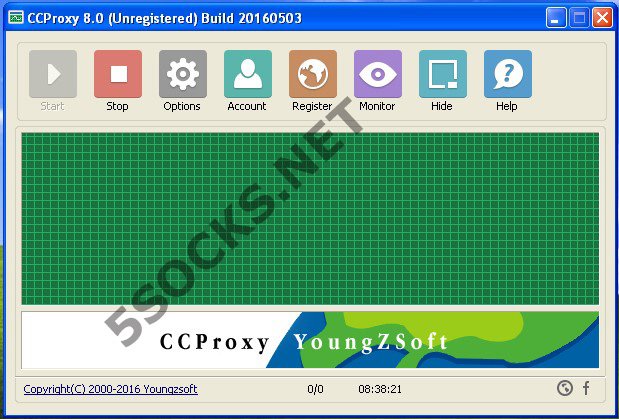
-
Press «Options» on the main panel of the program. You’ll see a setup panel, where you can configure proxy services and ports. Type port number of local socks server in SOCKS/MMS (in this example 16593). Copy or write down an IP-address, displayed at the bottom of the window (in this example 10.0.2.15). Click «Advanced» button
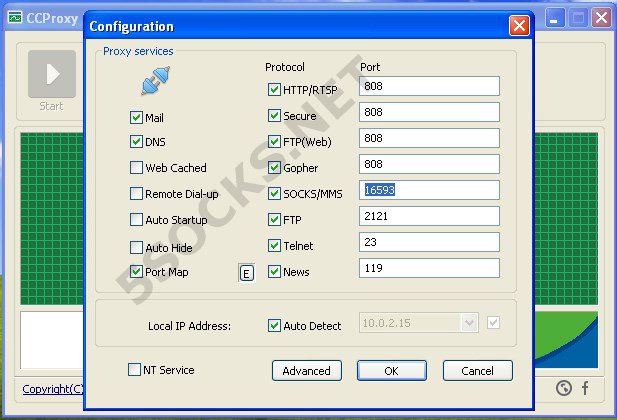
- Open «Cascading» tab and configure it:
-
Local Protocol. Select «all»
-
Enable Cascading Proxy. Enable this setting.
-
Proxy Address. Type an IP-address of proxy server from https://5socks.net (in this example 83.85.214.142)
-
Port. Type port number of proxy server from https://5socks.net (in this example 58933)
-
Proxy protocol. Select SOCKS5
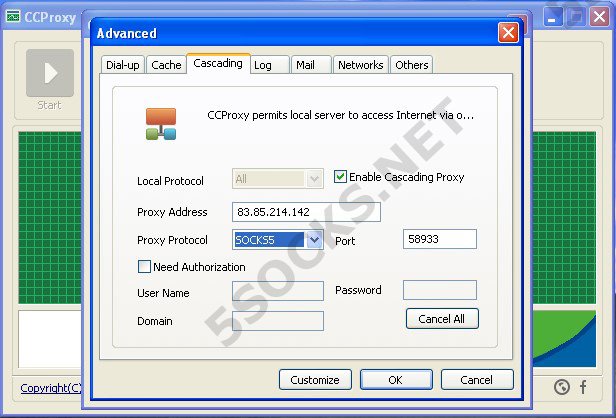
-
Press «ОК» button in this window, then press «ОК» button in the previous window.
-
Press «Start» button in the main menu.
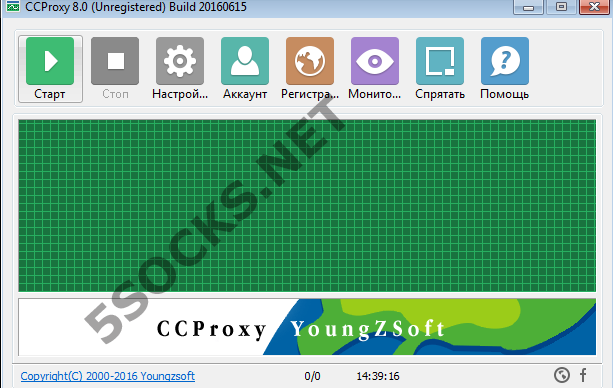
- Configuration is finished, SOCKS server is working. Now you need to configure web proxy settings in IE and (or) Firefox.
Web proxy settings in Firefox, testing proxy
- Launch Firefox, open settings panel and select «Options» button.
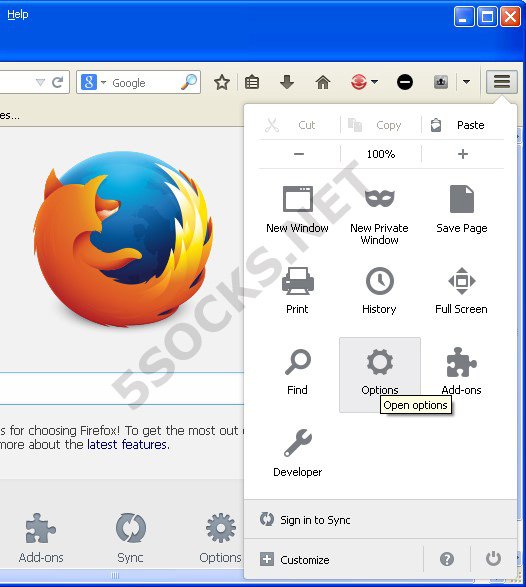
- Open «Advanced» tab, then «Network» tab and press «Settings» button
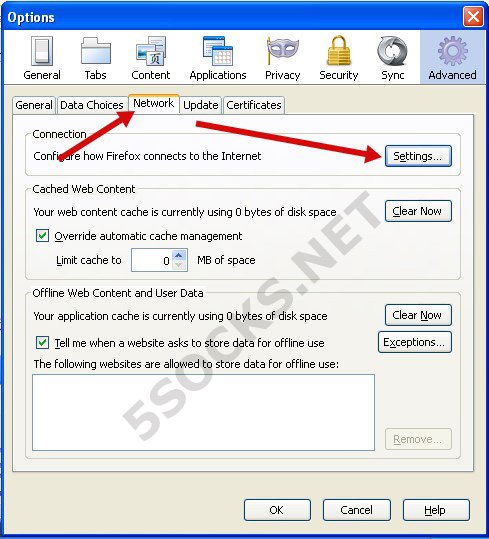
- Configure parameters in connection settings dialog:
-
Manual proxy configuration
-
SOCKS v5. Type the IP-address of the CCProxy server (the IP-address of local server from step 2 of the CCProxy configuration process)
-
Type the number of the SOCKS port, configured in CCProxy (in this example 16593)
-
Activate SOCKS5 and «Remote DNS» (DNS lookups will be done on the SOCKS server)
-
Press «ОК» button.
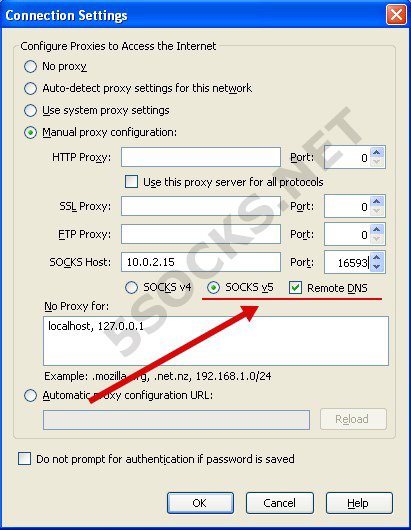
-
Done!
-
Check your IP-address at http://www.ipleak.com.
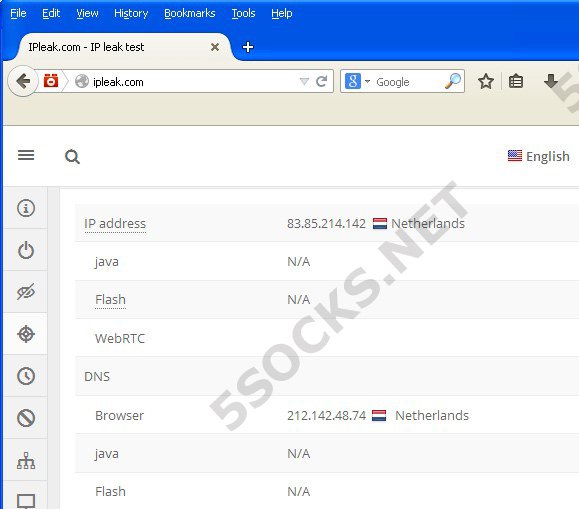
As we see, Firefox works through CCProxy, and the IP-address of your computer is 83.85.214.142 (Netherlands).
Attention. If you reconnect your Internet connection on the CCProxy server, it can change local IP-address of the CCProxy server. If Firefox can’t get access to any pages in the Internet, check local IP-address in settings. Current local IP-address is displayed on the settings page of ССProxy.
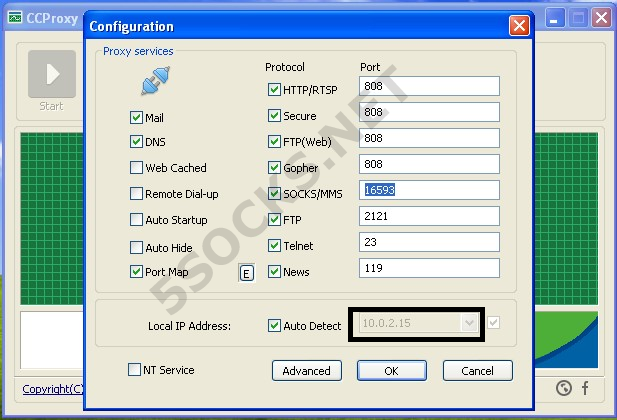
Web proxy settings in Internet Explorer, testing proxy
- Launch Internet Explorer, select «Tools» -> «Internet Options».
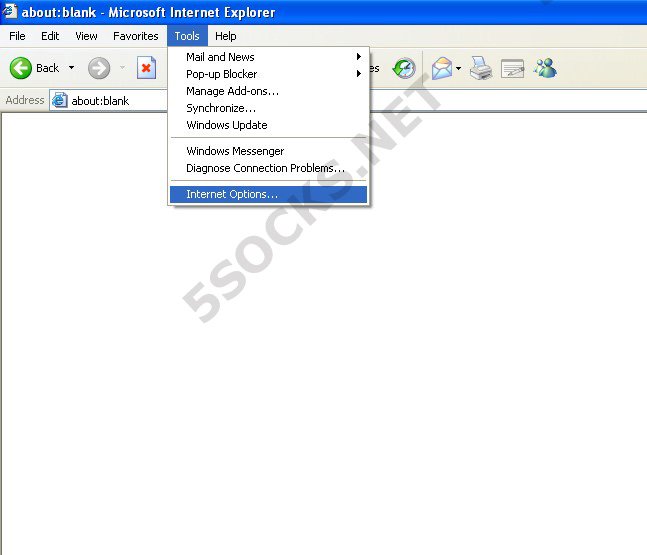
- Open tab «Connections» and press «LAN Settings…» button. Activate «Use a proxy server for your LAN» and press «Advanced» button.
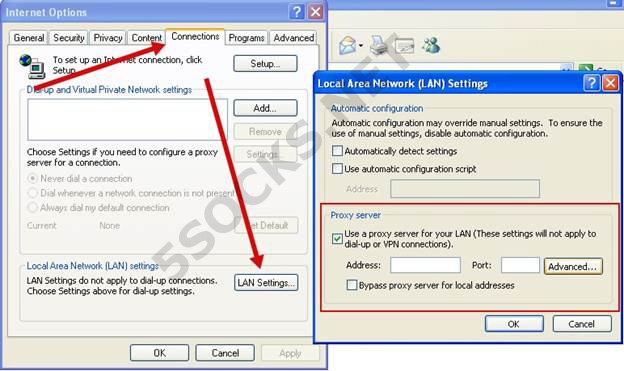
-
Type the IP-address of the CCProxy server (the IP-address of local server from step 2 of the CCProxy configuration process) and the number of the SOCKS port, configured in CCProxy (in this example 16593)
-
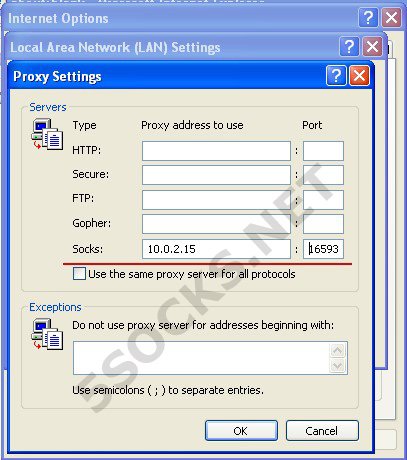
-
Press «ОК» button in all setting pages
-
Done!
-
Check your IP-address at http://www.ipleak.com.
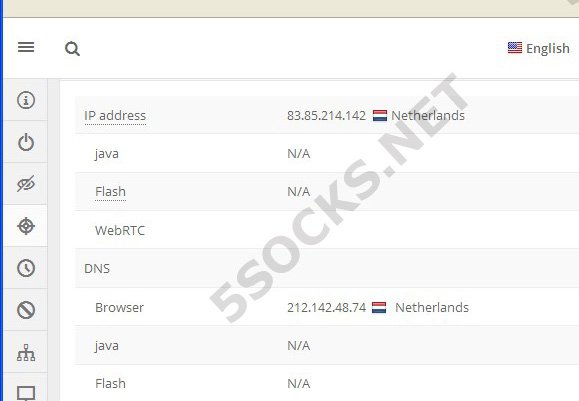
As we see, Internet Explorer works through CCProxy, and the IP-address of your computer is 83.85.214.142 (Netherlands).
Attention. If you reconnect your Internet connection on the CCProxy server, it can change local IP-address of the CCProxy server. If Internet Explorer can’t get access to any pages in the Internet, check local IP-address in settings. Current local IP-address is displayed on the settings page of ССProxy.
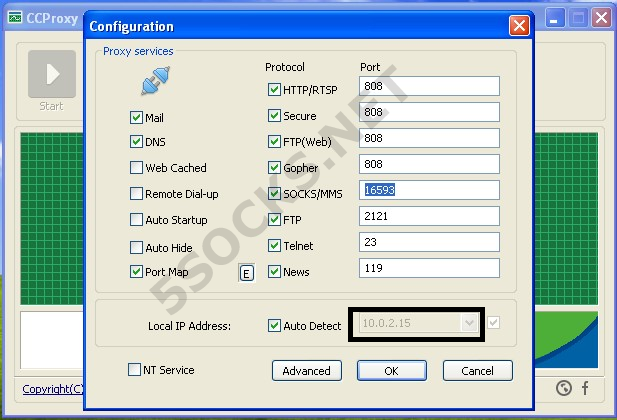
 5socks.net
5socks.net