Как настроить безопасный доступ к Internet?
Организация безопасного доступа к сети интернет является актуальной проблемой не только для крупных компаний и корпораций, но и для рядовых пользователей. Всеми привычный доступ к сети через проводного интернет-провайдера или оператора мобильной связи не позволяет говорить о какой-либо защищенности Ваших данных от злоумышленников, которые в последние годы активно воруют конфиденциальные данные пользователей. Кроме того, провайдеры зачастую вводят региональные ограничения доступа пользователей к определенным веб-ресурсам и сервисам, блокируя доступ по IP-адресам.
Обойти блокировки и добиться достаточно высокого уровня защищенности и анонимности можно при помощи связки RDP+socks прокси. Такую связку для выхода в сеть достаточно просто организовать, и мы подробно опишем в данном руководстве как это сделать.
Что такое RDP (Remote Desktop Protocol) ? Особенности и преимущества RDP
RDP – аббревиатура от английского словосочетания «Remote Desktop Protocol», то есть «протокол удаленного рабочего стола». Данный протокол был изначально создан компанией Microsoft для обеспечения возможности удаленного доступа пользователей к серверам и компьютерам, работающим под управлением операционной системы Windows. По сути, RDP позволяет пользователю удаленно управлять компьютером с ОС Windows, подключенным к локальной сети или к сети интернет, с другого компьютера, на котором установлена программа-клиент RDP.
Благодаря RDP пользователь может выходить в интернет не напрямую со своего компьютера, а через удаленный компьютер в сети, что позволяет полностью скрыть факт использования туннелирования, то есть для конечного веб-узла, с которым Вы работаете, Вы будете выглядеть так, словно Вы работаете напрямую со своего компьютера без использования туннелирования. Таким образом, Вы используете защищенный канал связи, который в совокупности с использованием прокси-сервера socks позволяет добиться максимальной безопасности и анонимности.
Получение бесплатного RDP Инструкция - как получить бесплатный RDP
В сети интернет можно найти массу бесплатных или бюджетных сервисов, предоставляющих доступ к выделенным серверам с ОС Windows, на которых можно настроить связку RDP+socks-прокси для организации анонимного и защищенного доступа к веб-ресурсам. Приведем несколько ссылок на подобные сервисы.
-
VPS.ua
-
Rusonyx
-
Inferno Solutions
-
1Gb.ru
-
Siteko.net
Если какой-либо из данных ресурсов не работает, либо Вы хотите более мощный сервер для решения высокопроизводительных задач, Вы можете найти бюджетные сервисы, которые за небольшую плату предоставят Вам постоянный доступ к серверу с интересующей Вас мощностью.
После регистрации Вы получите доступ к серверу с ОС Windows. Проще всего арендовать сервер именно с этой операционной системой, поскольку серверная версия Windows мало чем отличается от обычной версии, и Вы сможете без проблем устанавливать привычные программные приложения и настраивать систему под все необходимые нужды.
Настройка и подключение к RDP (Удаленный рабочий стол)
После регистрации пользователь получает доступ к личному кабинету управления удаленным Windows-сервером. Среди прочей информации поставщик услуги указывает IP-адрес сервера для подключения к нему с удаленного устройства (ПК, смартфон, планшет и пр.). Для подключения к серверу необходимо ввести этот IP-адрес в адресную строку RDP-клиента, встроенного в ОС Windows на локальном компьютере пользователя. Для этого:
- Откройте терминальный клиент «Подключение к удаленному рабочему столу», встроенный в Windows. Для этого перейдите в ПУСК->Все программы -> Стандартные -> Подключение к удаленному рабочему столу, либо откройте меню ПУСК -> Выполнить и введите команду mstsc и нажмите «ОК»
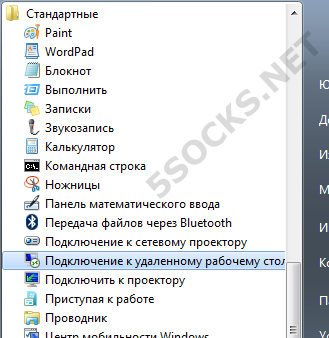
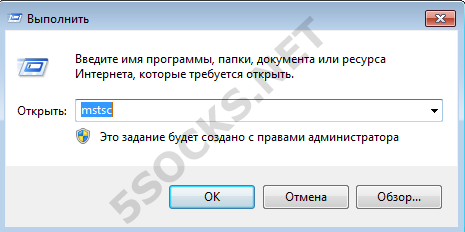
- В открывшемся окне введите IP-адрес арендуемого Windows-сервера, указанный поставщиком услуги. Нажмите кнопку «Показать параметры».
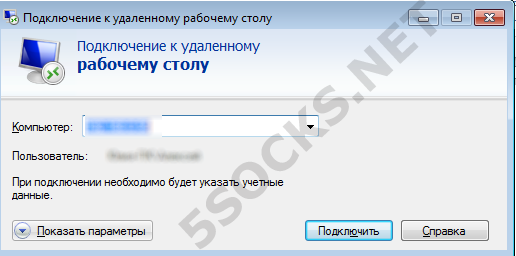
- В поле «Пользователь» введите имя пользователя для администрирования арендуемого сервера, указанное поставщиком услуги, и перейдите во вкладку «Локальные ресурсы».

- Во вкладке «Локальные ресурсы» нажмите на кнопку «Подробнее».
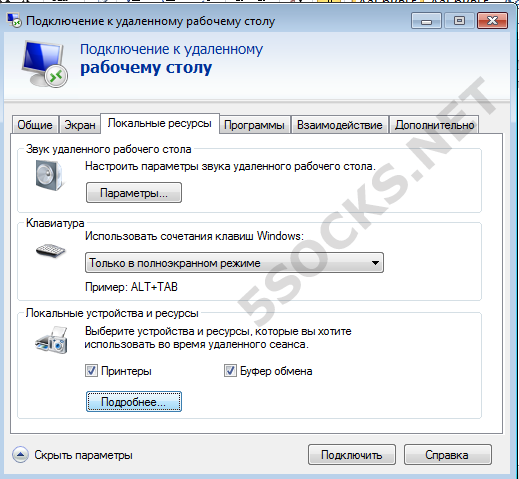
- Выберите устройства и ресурсы локального компьютера, которые Вы будете использовать во время удаленного сеанса. Рекомендуем установить галочку напротив пункта «Диски», чтобы локальный жесткий диск был доступен при работе на удаленном сервере. Нажмите кнопку «ОК» и кнопку «Подключить».
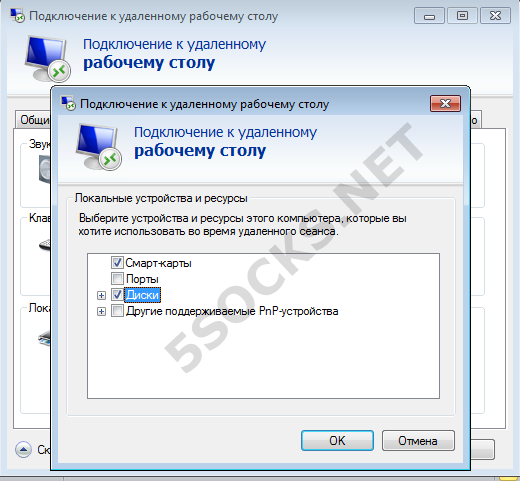
- В открывшемся окне введите пароль доступа к удаленному серверу и нажмите кнопку «ОК»
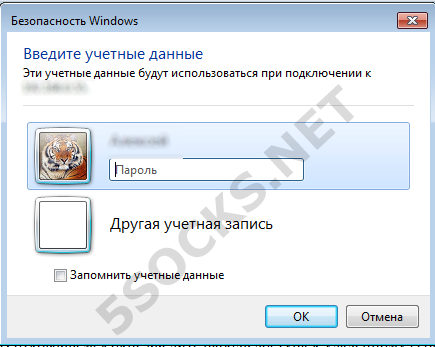
- На Вашем рабочем столе откроется удаленный рабочий стол удаленного сервера. Теперь Вы можете управлять удаленным сервером точно также, как и локальным компьютером.
Получение прокси с панели управления SOCKS Admin
На следующем этапе необходимо получить доступ к сервису SOCKS прокси на сайте https://5socks.net. Для этого выполните несколько простых шагов:
- Перейдите на страницу https://admin.5socks.net/ и войдите в свой аккаунт
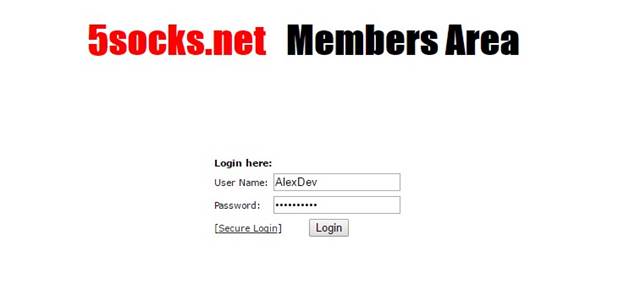
- Введите логин и пароль своей учетной записи для доступа к сервису. В результате откроется Панель администратора учетной записи. На данной панели отображаются кнопка поиска прокси socks 4/5 по различным параметрам (Proxy Search), кнопка вывода списка всех доступных в настоящий момент прокси (List Proxies) и кнопка вывода информации о Вашем аккаунте (Account Settings).
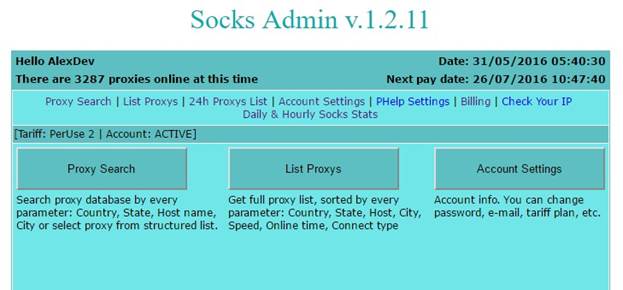
- Нажмите кнопку поиска прокси (Proxy Search) и выберите любую страну, прокси-серверы которой Вы желаете использовать, после чего нажмите кнопку Go.
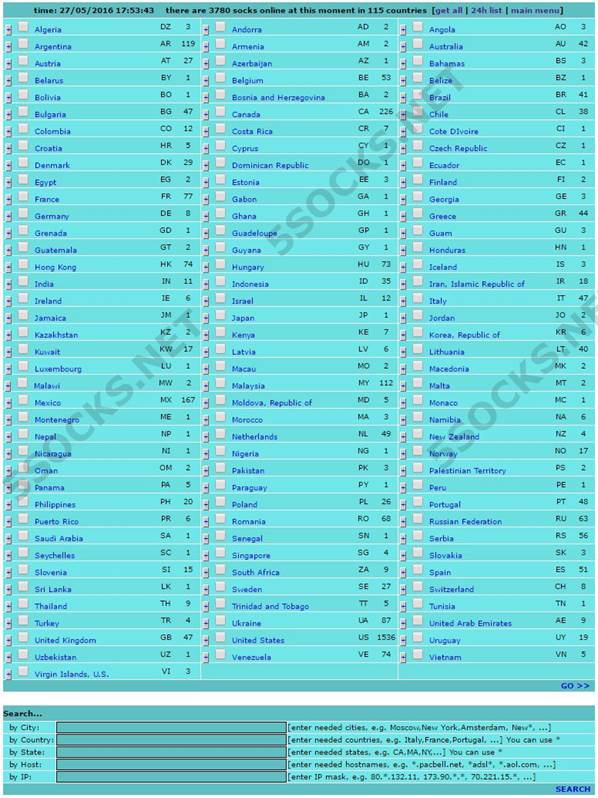
- На экране отображаются результаты поиска с детальной информаций о доступных прокси-серверах: страна, штат, город, сеть, время работы, время последней проверки доступности сервера и скорость.
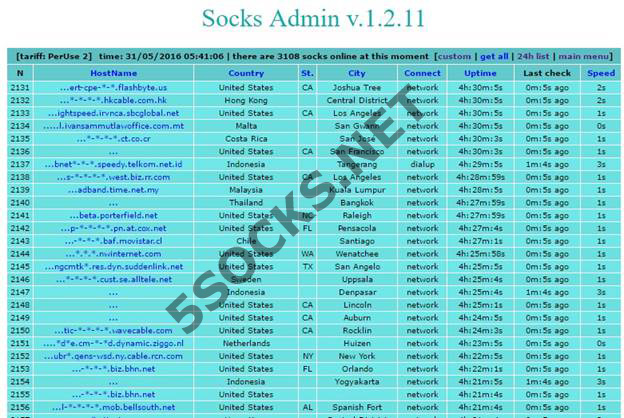
- Нажмите на имя любого подходящего Вам сервера, после чего откроется окно с дополнительной информацией. Для просмотра IP-адреса прокси и порта нажмите click here to view.
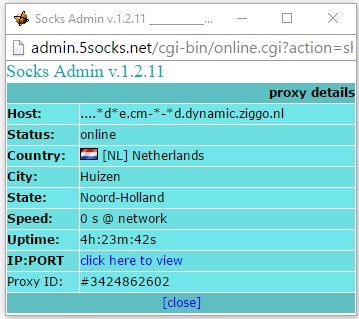
- Через несколько секунд на экране отобразится информация об IP-адресе и порте прокси-сервера. Скопируйте или запишите эти данные – они понадобятся для последующей настройки браузеров на удаленном сервере. В приведенном примере IP-адрес: 83.85.214.142, Порт:58933.
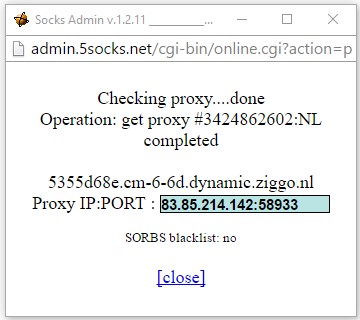
Настройка socks 5 прокси на удаленном рабочем столе (RDP) в браузере FireFox
-
Подключитесь к удаленному серверу в соответствии с указаниями, приведенными в начале данного руководства.
-
Скачайте и установите браузер Firefox на удаленном сервере.
-
После завершения установки запустите браузер Firefox, откройте панель настроек и перейдите в меню «Настройки» («Options»).
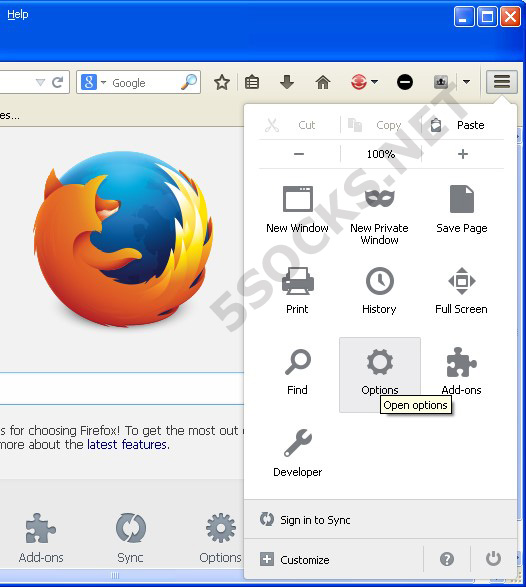
- Откройте вкладку «Дополнительные» («Advanced»), вкладку «Сеть» («Network») и нажмите кнопку «Настроить» («Settings»)
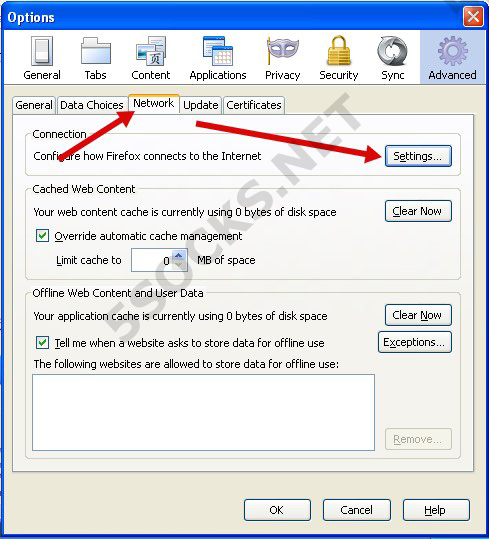
- В открывшемся окне выберите следующие параметры:
-
Ручная настройка сервиса прокси (Manual proxy configuration)
-
SOCKS v5. Введите IP-адрес прокси SOCKS, который мы получили на https://5socks.net (в нашем примере 83.85.214.142)
-
Введите номер порта полученного прокси (в нашем примере 58933)
-
Активируйте SOCKS5, а так же «Remote DNS» (все DNS запросы будут выполняться на стороне сокс-сервера)
-
Нажмите «ОК».
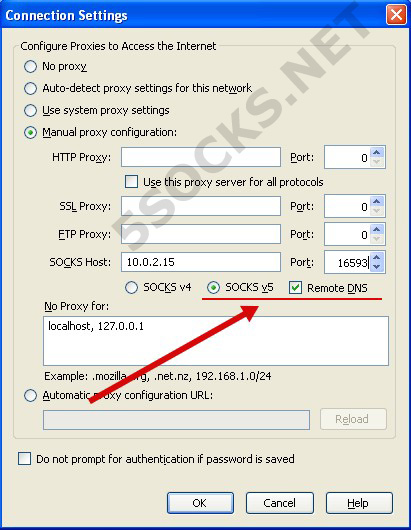
-
Настройка Firefox завершена.
-
Убедитесь, что используется именно прокси сервер. Для этого откройте на удаленном рабочем столе Internet Explorer, пройдите по ссылке http://www.ipleak.com и проверьте Ваш текущий IP-адрес.
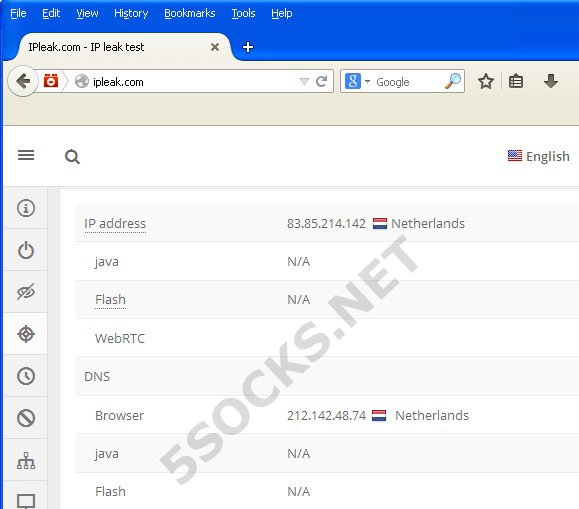
По скриншоту мы видим, что сетевой адрес Вашего компьютера соответствует голландскому ip-адресу 83.85.214.142.
Настройка socks 5 прокси на удаленном рабочем столе (RDP) в браузере Internet Explorer
- Запустите на удаленном рабочем столе браузер Internet Explorer, перейдите в меню «Tools» и выберите пункт «Internet Options».
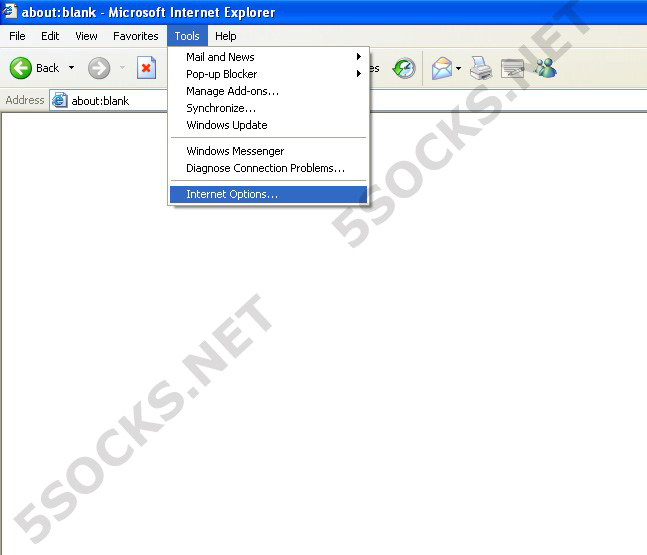
- Откройте вкладку «Connections» и нажмите на кнопку «LAN Settings…». В открывшемся окне активируйте пункт «Use a proxy server for your LAN» и нажмите кнопку «Advanced».
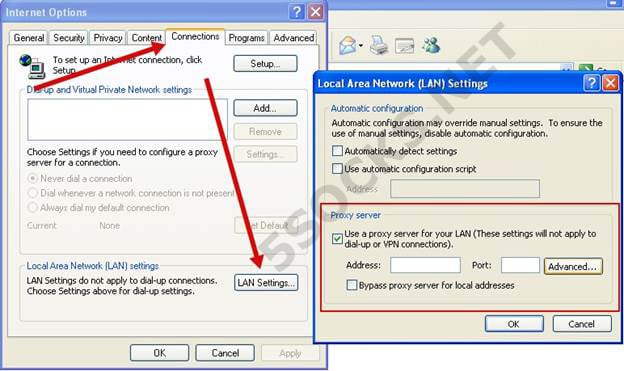
- В открывшемся окне в поле «Socks» IP-адрес прокси SOCKS, который мы получили на https://5socks.net (в нашем примере 83.85.214.142), а в поле «Port» введите номер порта полученного прокси (в нашем примере 58933)
ВНИМАНИЕ! Указывайте IP-адрес и порт только в строке SOCKS. Остальные поля необходимо оставить пустыми
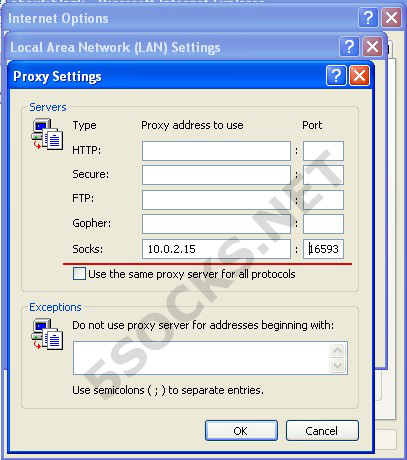
-
Нажмите «ОК» во всех открытых в процессе настройки окнах.
-
Настройка Internet Explorer завершена.
-
Убедитесь, что используется именно прокси сервер. Для этого откройте на удаленном рабочем столе Internet Explorer, пройдите по ссылке http://www.ipleak.com и проверьте Ваш текущий IP-адрес.
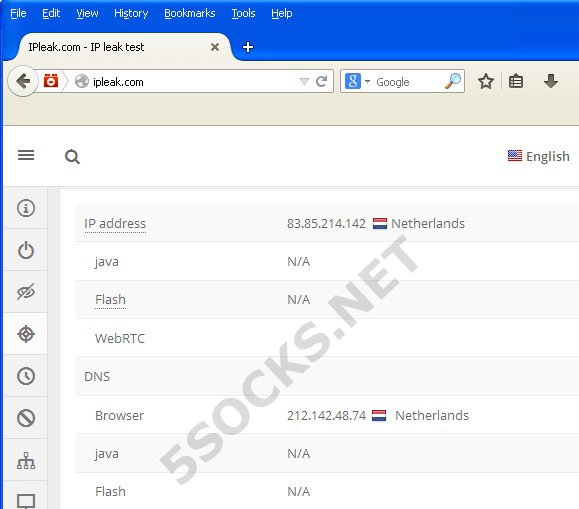
По скриншоту мы видим, что видимый сетевой адрес Вашего компьютера соответствует голландскому ip-адресу 83.85.214.142.
 5socks.net
5socks.net