Введение
В настоящий момент проблема безопасного и анонимного доступа к сети Интернет волнует практически каждого пользователя мобильных устройств. И если для устройств на Android существуют программные решения для организации такого доступа через сеть мобильного оператора (3G), то для устройств на iOS такая возможность не предусмотрена. В частности, на iPhone и iPad настройка прокси-сервера доступна только для подключений по Wi-Fi, то есть получить доступ к прокси через 3G-сеть в случае недоступности точки доступа Wi-Fi не представляется возможным. Решить данную проблему можно с помощью организации связки RDP + socks прокси, то есть путем организации канала доступа к удаленному рабочему столу на удаленном сервере с Вашего мобильного устройства на iOS (iPhone, iPad), либо Android. Такую связку по силу организовать любому пользователю, обладающему необходимыми навыками работы в операционной системе Windows.
Что такое RDP (Remote Desktop Protocol) ? | Особенности и преимущества RDP
Remote Desktop Protocol (RDP) – протокол удаленного рабочего стола, созданный компанией Microsoft для управления удаленными серверами или компьютерами с домашнего стационарного компьютера или мобильного устройства. С практической точки зрения данная функция может быть очень полезной для пользователя мобильного устройства, желающего обеспечить высокий уровень безопасности и анонимности или обойти операторские региональные блокировки доступа к определенным веб-ресурсам. RDP позволяет полностью скрыть факт использования туннелирования, то есть провайдер не сможет определить, что Вы пользуетесь заблокированными веб-ресурсами, и не сможет отслеживать Вашу активность в сети.
Получение бесплатного RDP | Инструкция - как получить бесплатный RDP
Для использования связки RDP+socks-прокси необходимо арендовать удаленный сервер с операционной системой Windows, к рабочему столу которого Вы будете подключаться со своего мобильного устройства, и с которого Вы будете удаленно просматривать веб-страницы. Ниже приведен ознакомительный список провайдеров, у которых можно арендовать сервер, работающий на Windows:
-
VPS.ua
-
Rusonyx
-
Inferno Solutions
-
1Gb.ru
-
Siteko.net
Если какой-либо из данных ресурсов не работает, либо Вы хотите более мощный сервер для решения высокопроизводительных задач, Вы можете найти бюджетные сервисы, которые за небольшую плату предоставят Вам постоянный доступ к серверу с интересующей Вас мощностью.
После регистрации и оплаты пакета услуг (для платных сервисов) провайдер предоставляет пользователю удаленный доступ к серверу. Необходимо арендовать сервер с операционной системой Windows, поскольку серверная версия Windows мало чем отличается от обычной версии и не требует специальных знаний для настройки RDP.
Настройка и подключение к RDP (Удаленный рабочий стол) на iPhone/iPad или Android
После регистрации и оплаты пакета услуг (для платных сервисов), поставщик услуги предоставляет пользователю доступ к личному кабинету для управления специфическими настройками сервера, в котором, помимо прочей информации, указывается IP-адрес сервера. Именно этот IP-адрес необходимо ввести в адресную строку RDP-клиента, установленного на мобильном устройстве, чтобы подключиться к удаленному серверу.
Для этого:
- Установите RDP-клиент на Ваше мобильное устройство. Наиболее удобным и стабильно работающим RDP-клиентом является Microsoft Remote Desktop. Данное приложение выпущено компанией Microsoft и доступно для скачивания на App Store (для iOS) и GooglePlay (для Android). Приложение использует технологию RemoteFX с поддержкой жестов для Windows на мобильных устройствах, что значительно упрощает управление удаленным рабочим столом с экрана мобильного устройства. Приложение имеет следующие характеристики:
-
доступ к удаленным ресурсам через Remote Desktop Gateway (удаленный шлюз рабочего стола)
-
управление мультитач с поддержкой жестов и технологии RemoteFx
-
безопасное подключение к данным и приложениям
-
простое управление всеми удаленными подключениями с помощью Центра подключений
-
качественное воспроизведение изображения и звука с удаленного сервера на мобильном устройстве
-
простое подключение к внешним мониторам и проекторам для презентаций
-
поддержка Azure RemoteApp.
- Запустите приложение на своем мобильном устройстве. Для создания нового подключения нажмите кнопку + и выберите Add PC or Server.
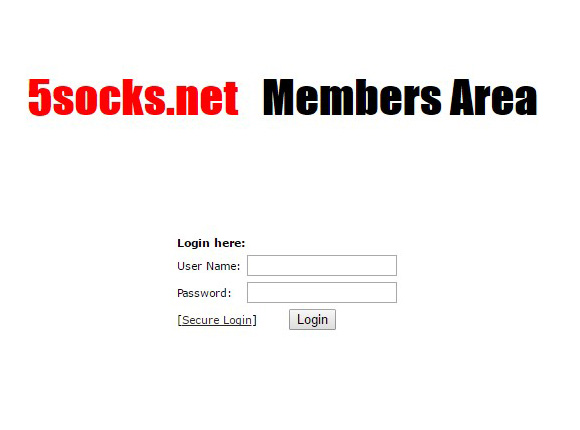
- В поле PC Name введите ранее полученный IP-адрес удаленного сервера, а в поле User Name выберите пункт Add user account. В открывшемся окне введите имя пользователя и пароль для доступа к удаленному серверу. Кроме того, существует возможность настройки дополнительных параметров в меню Settings, например настройка разрешения экрана и масштаба (работает начиная с Windows 8), а также использования локального хранилища. Настройка дополнительных параметров необязательна.
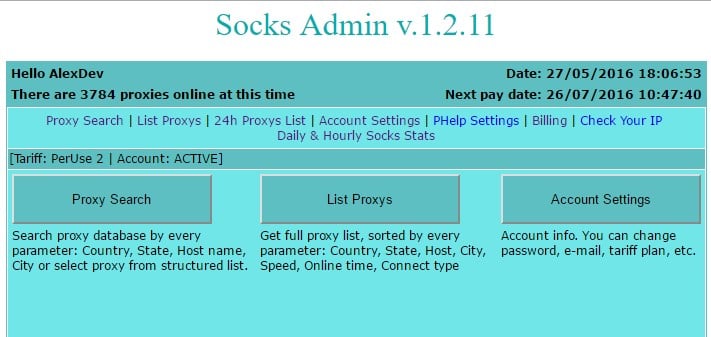
- Нажмите кнопку Save, после чего в главном окне программы появится значок только что созданного подключения. Нажмите на него, и на экране Вашего мобильного устройства отобразится рабочий стол удаленного сервера.
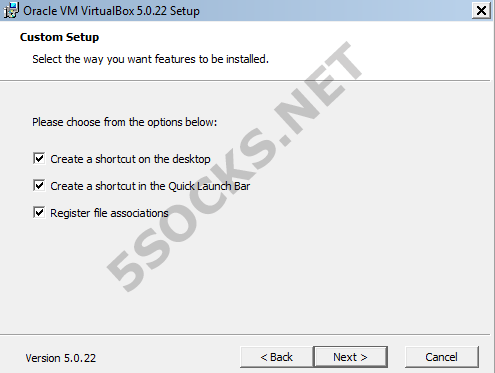
- В Microsoft Remote Desktop предусмотрено 2 типа управления курсором: виртуальный курсор, аналогичный курсору Windows, и обычное нажатие на экран как на смартфоне. В первом случае, Вы управляете курсором мыши, подводите его к иконкам и запускаете приложение двойным щелчком, то есть управляете рабочим столом аналогично тачпаду на ноутбуке. Во втором случае, используются те же нажатия, что и в самой iOS или Android, то есть двойным нажатием на иконку запускается приложение, а долгим нажатием вызывается контекстное меню. Переключение между режимами осуществляется нажатием на левую кнопку меню вверху экрана с последующим нажатием на правую нижнюю кнопку в открывшемся меню настроек.
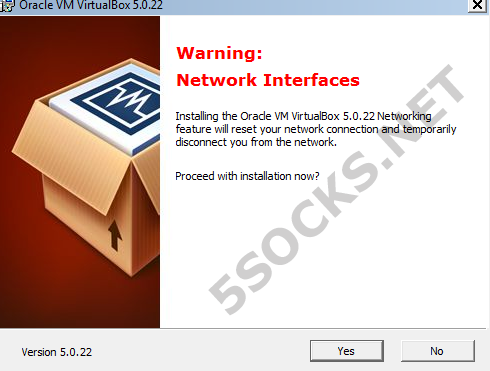
- Для вызова виртуальной клавиатуры нажмите на соответствующую иконку вверху экрана.
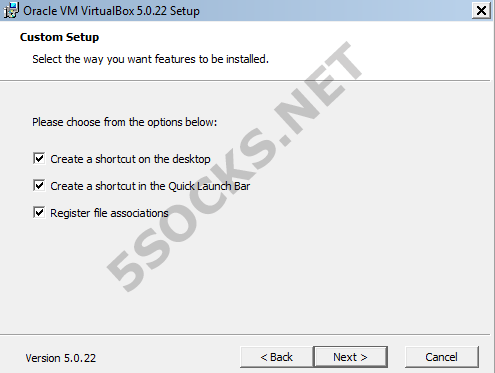
Получение прокси с панели управления SOCKS Admin
Далее необходимо получить доступ к сервису SOCKS прокси на сайте https://5socks.net:
- Откройте в браузере на мобильном устройстве или на удаленном рабочем столе страницу https://admin.5socks.net/ и войдите в свой аккаунт
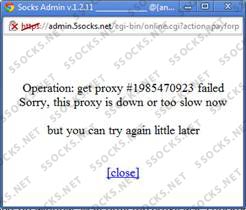
- Введите логин и пароль своей учетной записи для доступа к сервису. В результате откроется Панель администратора учетной записи. На данной панели отображаются кнопка поиска прокси socks 4/5 по различным параметрам (Proxy Search), кнопка вывода списка всех доступных в настоящий момент прокси (List Proxies) и кнопка вывода информации о Вашем аккаунте (Account Settings).
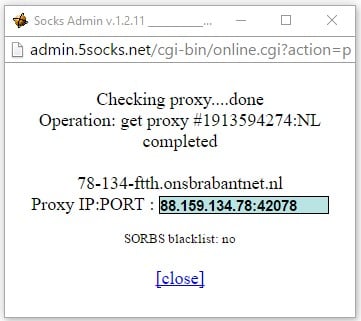
- Нажмите кнопку поиска прокси (Proxy Search) и выберите любую страну, прокси-серверы которой Вы желаете использовать, после чего нажмите кнопку Go.
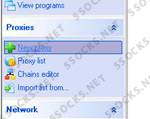
- На экране отображаются результаты поиска с детальной информаций о доступных прокси-серверах: страна, штат, город, сеть, время работы, время последней проверки доступности сервера и скорость.
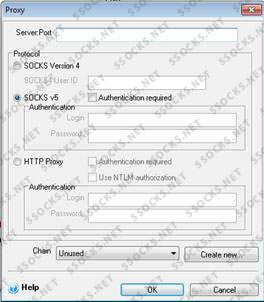
- Нажмите на имя любого подходящего Вам сервера, после чего откроется окно с дополнительной информацией. Для просмотра IP-адреса прокси и порта нажмите click here to view.

- Через несколько секунд на экране отобразится информация об IP-адресе и порте прокси-сервера. Скопируйте или запишите эти данные – они понадобятся для последующей настройки браузеров на удаленном сервере. В приведенном примере IP-адрес: 83.85.214.142, Порт:58933.
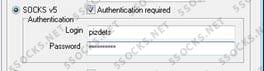
Настройка socks 5 прокси на удаленном рабочем столе (RDP) в браузере FireFox
-
Подключитесь к рабочему столу удаленного сервера в соответствии с указаниями, приведенными в данном руководстве.
-
Откройте на удаленном сервере браузер, скачайте и установите Firefox.
-
После завершения установки запустите на удаленном рабочем столе браузер Firefox, откройте панель настроек и перейдите в меню «Настройки» («Options»).
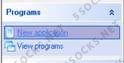
- Откройте вкладку «Дополнительные» («Advanced»), вкладку «Сеть» («Network») и нажмите кнопку «Настроить» («Settings»)
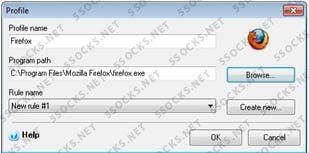
- В открывшемся окне выберите следующие параметры:
-
Ручная настройка сервиса прокси (Manual proxy configuration)
-
SOCKS v5. Введите IP-адрес прокси SOCKS, который мы получили на https://5socks.net (в нашем примере 83.85.214.142)
-
Введите номер порта полученного прокси (в нашем примере 58933)
-
Активируйте SOCKS5, а так же «Remote DNS» (все DNS запросы будут выполняться на стороне сокс-сервера)
-
Нажмите «ОК».

-
Настройка Firefox завершена.
-
Убедитесь, что используется именно прокси сервер. Для этого откройте на удаленном сервере Firefox. пройдите по ссылке http://www.ipleak.com/ и проверьте Ваш текущий IP-адрес.
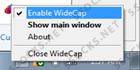
По скриншоту мы видим, что сетевой адрес Вашего компьютера соответствует голландскому ip-адресу 83.85.214.142. Настройка прокси на RDP в браузере Firefox успешно завершена !
Настройка socks 5 прокси на удаленном рабочем столе (RDP) в браузере Internet Explorer
- Запустите на удаленном рабочем столе браузер Internet Explorer, перейдите в меню «Tools» и выберите пункт «Internet Options».
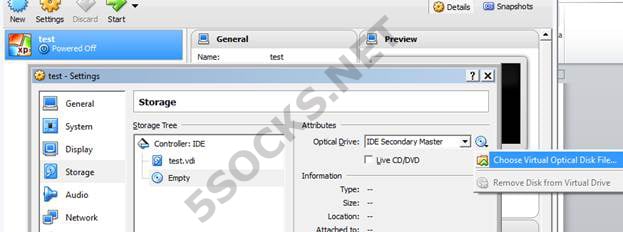
- Откройте вкладку «Connections» и нажмите на кнопку «LAN Settings…». В открывшемся окне активируйте пункт «Use a proxy server for your LAN» и нажмите кнопку «Advanced».
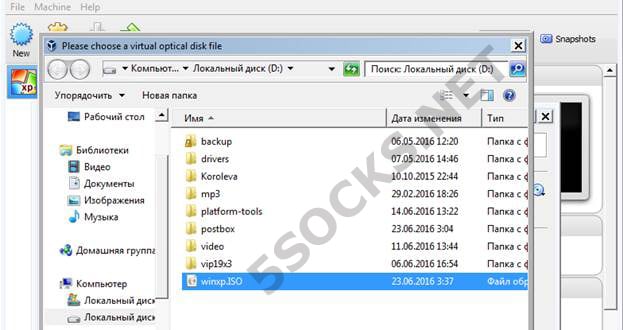
- В открывшемся окне в поле «Socks» IP-адрес прокси SOCKS, который мы получили на https://5socks.net (в нашем примере 83.85.214.142), а в поле «Port» введите номер порта полученного прокси (в нашем примере 58933)
ВНИМАНИЕ! Указывайте IP-адрес и порт только в строке SOCKS. Остальные поля необходимо оставить пустыми
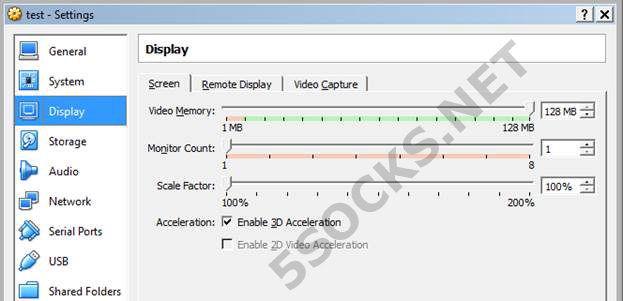
-
Нажмите «ОК» во всех открытых в процессе настройки окнах.
-
Настройка Internet Explorer завершена.
-
Убедитесь, что используется именно прокси сервер. Для этого откройте на удаленном рабочем столе Internet Explorer, пройдите по ссылке http://www.ipleak.com/ и проверьте Ваш текущий IP-адрес.
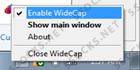
По скриншоту мы видим, что видимый сетевой адрес Вашего компьютера соответствует голландскому ip-адресу 83.85.214.142. Настройка на RDP прокси в браузере Internet Explorer успешно завершена !
 5socks.net
5socks.net