Введение
Существует несколько способов организации анонимного доступа к сети интернет. Наиболее надежным в плане безопасности и анонимности является использование виртуальной машины в сочетании с Windows XP. Почему именно такое решение? Более поздние версии операционных систем от Microsoft (Windows 7 и далее) имеют больше ограничений в плане анонимности для пользователей. Однако в настоящее время большинство приложений требуют все более поздних версий Windows, поэтому установка Windows XP в качестве основной или второй операционной системы фактически нецелесообразна. Тем не менее, существует очень практичное и простое решение данного вопроса, не требующего установки Windows XP в качестве второй ОС – использование виртуальной машины VirtualBox и установка Windows XP прямо в ней. В результате у пользователя появляется возможность запуска ОС Windows XP без перезагрузки, прямо в основной операционной системе.
Установка VirtualBox
- Скачайте VirtualBox по ссылке https://www.virtualbox.org/wiki/Downloads и запустите скачанный файл. На экране отобразится приветственное окно мастера установки. Нажмите на кнопку «Next».
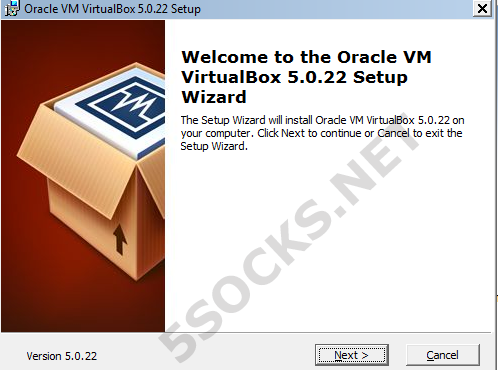
- В открывшемся окне мастер установки предлагает пользователю выбрать модули программы, которые требуется установить. Рекомендуем оставить данные настройки без изменений. Кроме того, пользователю доступна опция выбора папки установки программы – для этого необходимо нажать на Browse и указать расположение папки, в которую мастер установки должен скопировать файлы программы. Также рекомендуем оставить данные настройки без изменений. Для продолжения установки нажмите кнопку «Next».
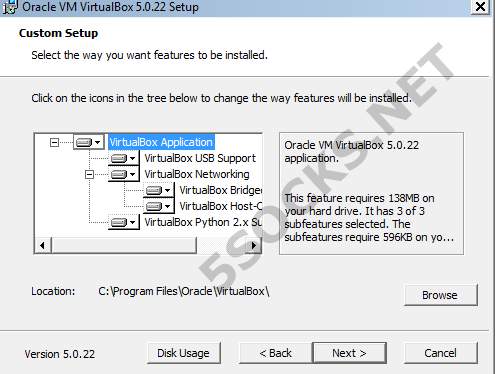
- В открывшемся окне мастер установки по умолчанию предлагает создать ярлык программы на рабочем столе, в панели быстрого запуска и связать с программой файлы соответствующего расширения. Рекомендуем оставить все настройки по умолчанию. Для продолжения установки нажмите кнопку «Next».
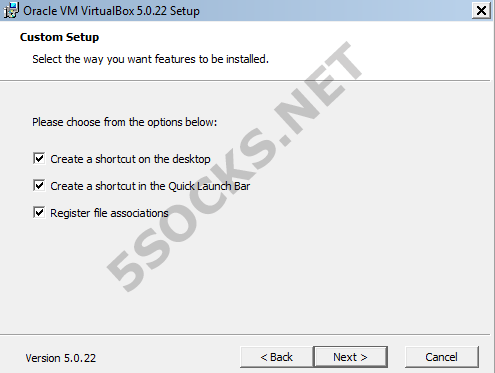
- Далее пользователю выдается предупреждение, что в процессе установки текущие сетевые соединения будут разорваны. Нажмите кнопку «Yes» .
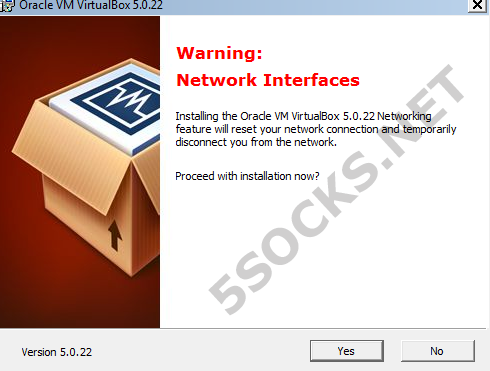
- Начнется процесс установки. Дождитесь его окончания, в случае необходимости следуйте подсказкам мастера установки.
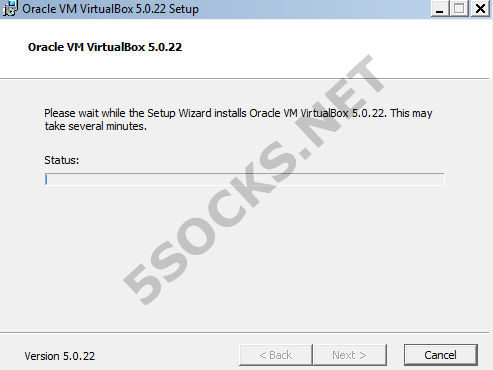
Настройка VirtualBox, установка Windows XP.
ВНИМАНИЕ! В процессе установки потребуется установочный диск Windows XP или его образ.
-
Запустите VirtualBox, нажав на соответствующий ярлык на рабочем столе или в меню «Пуск».
-
Создайте новую виртуальную машину. Для этого нажмите на кнопку «New» на главной панели программы.
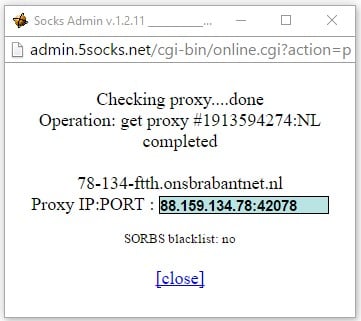
- В открывшемся окне введите имя операционной системы (может быть любым). В выпадающем списке «Type» выберите тип операционной системы «Microsoft Windows»; в выпадающем списке «Version» выберите «Windows XP» и нажмите кнопку «Next».
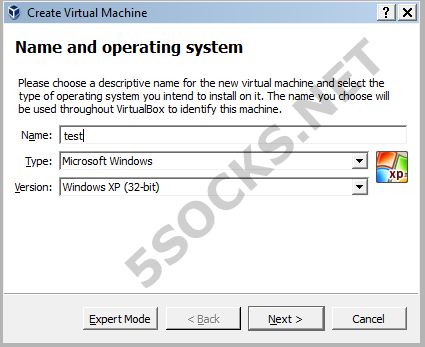
- Выберите объем оперативной памяти, который будет выделен для виртуальной машины. Можно оставить значение по умолчанию, автоматически определенное программой, однако рекомендуем устанавливать размер оперативной памяти не менее 512 мБ. Нажмите кнопку «Next» для продолжения настройки.
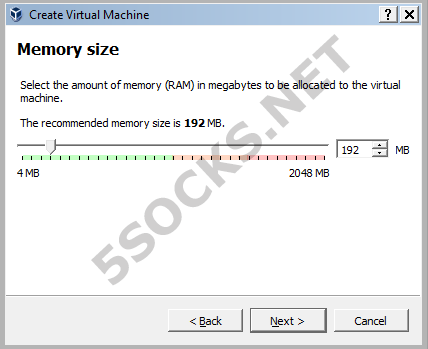
- Вы можете подключить виртуальный жесткий диск для виртуальной машины. Для этого необходимо либо создать новый файл жесткого диска, либо указать расположение уже существующего файла. По умолчанию программа рекомендует создать новый файл. Для продолжения нажмите кнопку «Create».
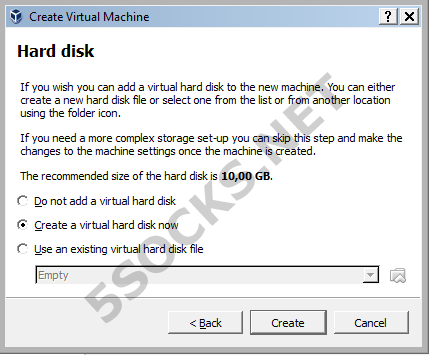
- На следующем этапе пользователь выбирает тип виртуального жесткого диска. Если данный диск не будет использоваться в других виртуальных машинах, необходимо оставить установку по умолчанию и просто нажать кнопку «Next».
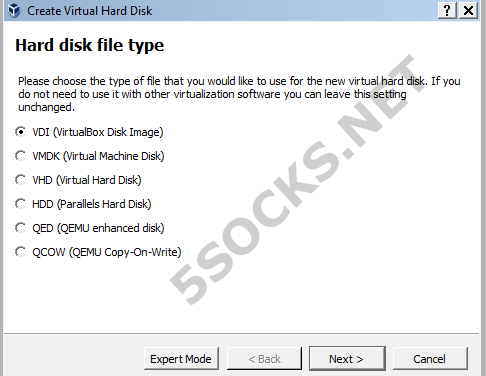
- В следующем окне мастера установки необходимо выбрать способ формирования размера виртуального жесткого диска – динамический или фиксированный. При динамическом формировании размера диска его размер увеличивается по мере необходимости вплоть до достижения ранее максимально установленного значения (следует учитывать, что после освобождения занятого пространства не происходит обратного уменьшения диска). При фиксированном формировании размера диска файл виртуального жесткого диска сразу занимает ранее максимально установленное значение.
Виртуальный жесткий диск фиксированного размера дольше создается, но быстрее работает.
После выбора способа формирования виртуального жесткого диска нажмите кнопку «Next».
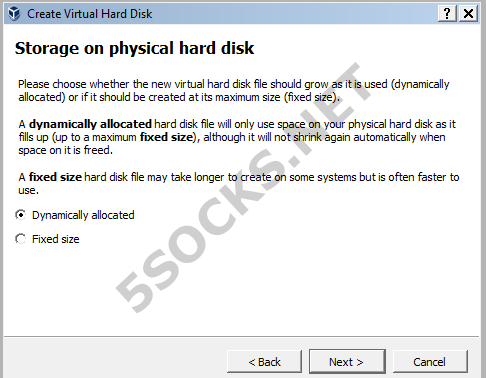
- Далее необходимо указать место размещения файла виртуального жесткого диска, задать ему имя и выбрать размер жесткого диска. Для продолжения настройки необходимо нажать кнопку «Create».
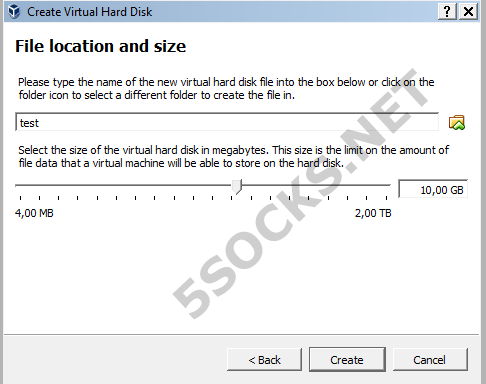
- Виртуальная машина создана.

- Нажмите кнопку «Settings» в главном меню программы. В открывшемся окне перейдите во вкладку «System». В поле «Boot Order» измените порядок устройств загрузки таким образом, чтобы виртуальная система загружалась с оптического диска.
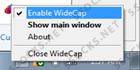
- Подключите установочный образ для дальнейшей установки Windows XP. Для этого перейдите во вкладку «Storage» , выберите устройство «Empty», нажмите на значок диска рядом с полем «Optical drive», и выберите пункт «Choose Virtual Optical Disk File…»
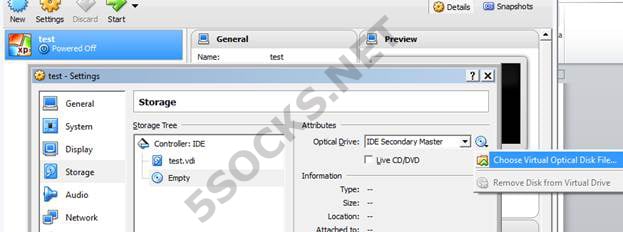
- В открывшемся окне выберите образ установочного диска Windows XP и нажмите кнопку «Open».
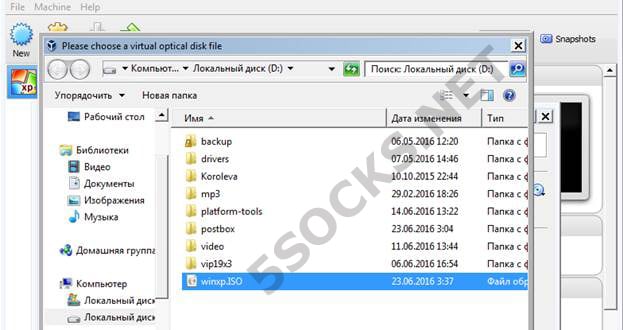
- Перейдите во вкладку «Display» и увеличьте объем видеопамяти. Кроме того установите галочку «Enable 3D Acceleration»
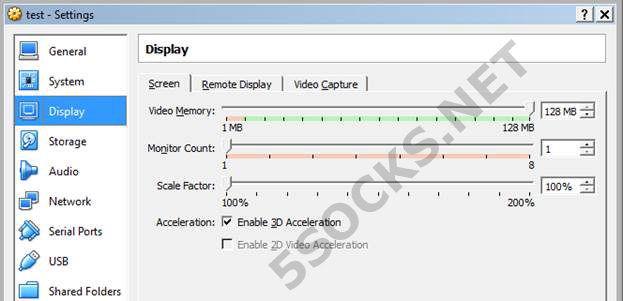
- Запустите виртуальную машину кнопкой «Start» в главном меню. В результате в окне виртуальной машины запустится установка Windows XP. Следуйте подсказкам системы во время установки.

- После завершения установки необходимо размонтировать виртуальный привод, то есть извлечь из виртуального привода установочный диск Windows XP. Для этого нажмите на кнопку «Settings» в главном меню программы VirtualBox, перейдите во вкладку «Storage», нажмите правой кнопкой на значке установочного диска, выберите во всплывающем меню пункт «Remove attachment» и подтвердите извлечение кнопкой «Remove». После этого закройте окно настройки кнопкой «ОК».
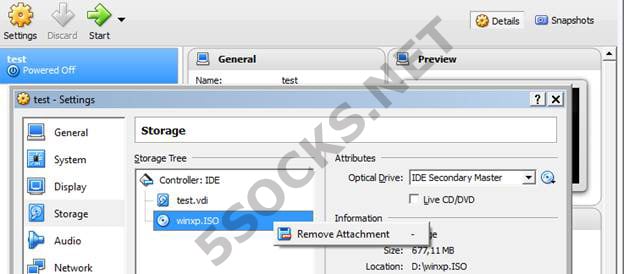
- Для запуска Windows XP в виртуальной машине нажмите кнопку «Start» и дождитесь загрузки операционной системы.

Получение прокси с панели управления SOCKS Admin
Следующим шагом организации анонимного доступа к сети интернет является получение доступа к сервису SOCKS прокси на сайте https://5socks.net. Для этого необходимо выполнить несколько простых шагов:
- Перейдите на страницу https://admin.5socks.net/ и войдите в свой аккаунт
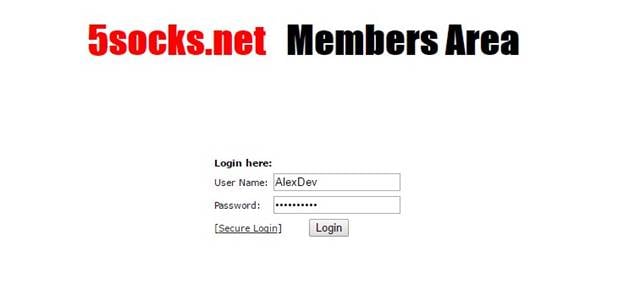
- Введите логин и пароль своей учетной записи для доступа к сервису. В результате откроется Панель администратора учетной записи. На данной панели отображаются кнопка поиска прокси socks 4/5 по различным параметрам (Proxy Search), кнопка вывода списка всех доступных в настоящий момент прокси (List Proxies) и кнопка вывода информации о Вашем аккаунте (Account Settings).
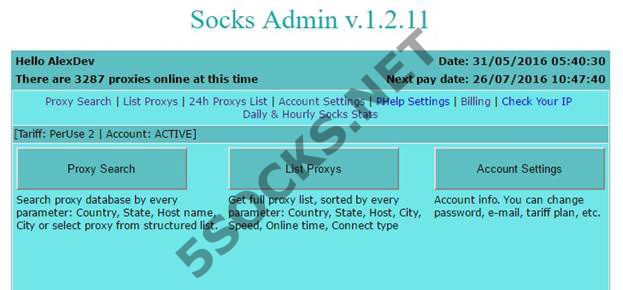
- Нажмите кнопку поиска прокси (Proxy Search) и выберите любую страну, прокси-серверы которой Вы желаете использовать, после чего нажмите кнопку Go.
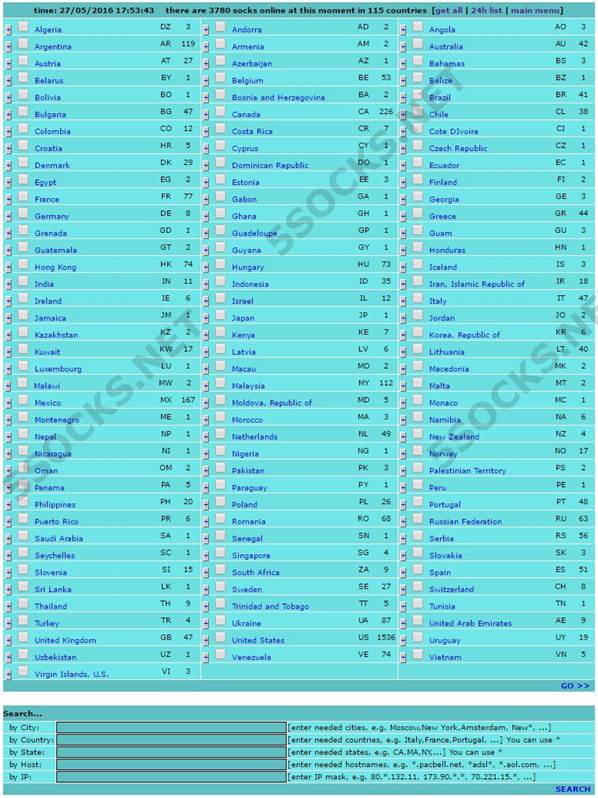
- На экране отображаются результаты поиска с детальной информаций о доступных прокси-серверах: страна, штат, город, сеть, время работы, время последней проверки доступности сервера и скорость.
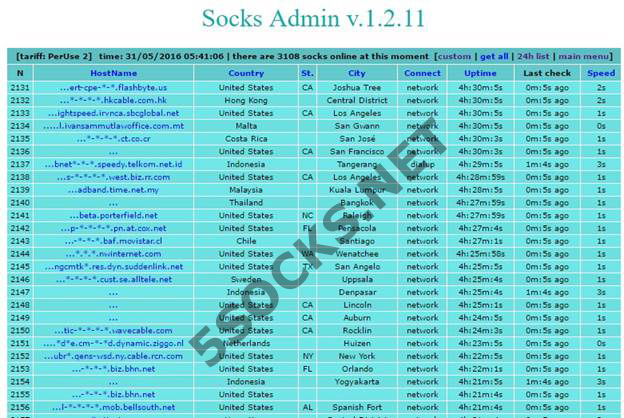
- Нажмите на имя любого подходящего Вам сервера, после чего откроется окно с дополнительной информацией. Для просмотра IP-адреса прокси и порта нажмите click here to view.
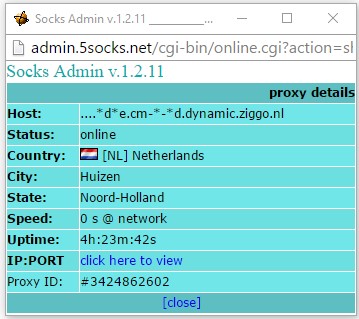
- Через несколько секунд на экране отобразится информация об IP-адресе и порте прокси-сервера. Скопируйте или запишите эти данные – они понадобятся для последующей настройки браузеров в виртуальной машине Windows XP. В приведенном примере IP-адрес: 83.85.214.142, Порт:58933.
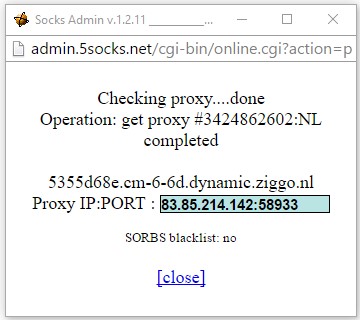
Настройка Firefox в VirtualBox для работы через прокси-сервер, тестирование прокси
-
Скачайте и установите браузер Firefox в виртуальной машине. Следуйте подсказкам мастера установки.
-
После завершения установки запустите браузер Firefox, откройте панель настроек и перейдите в меню «Настройки» («Options»).
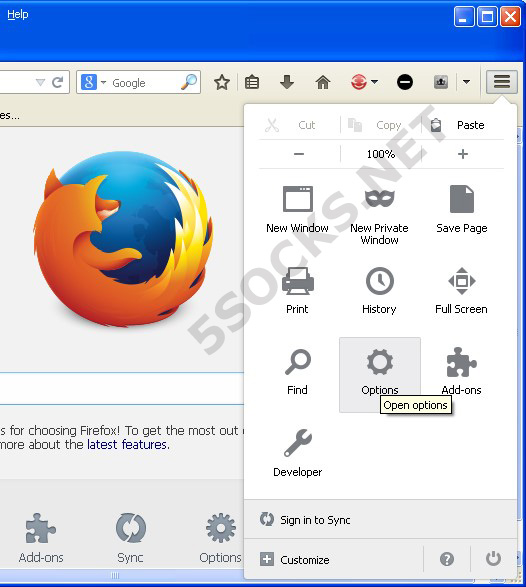
- Откройте вкладку «Дополнительные» («Advanced»), вкладку «Сеть» («Network») и нажмите кнопку «Настроить» («Settings»)
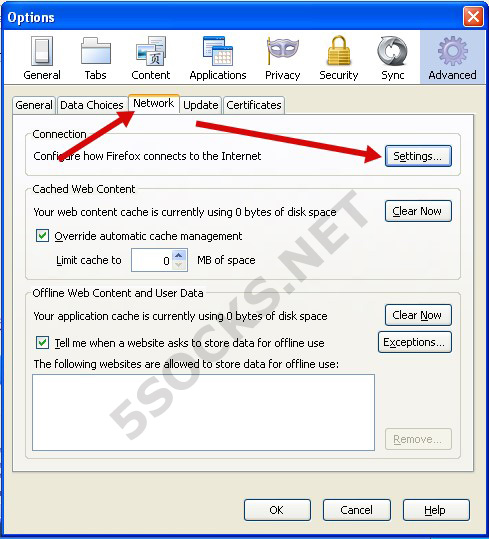
- В открывшемся окне выберите следующие параметры:
-
Ручная настройка сервиса прокси (Manual proxy configuration)
-
SOCKS v5. Введите IP-адрес прокси SOCKS, который мы получили на https://5socks.net (в нашем примере 83.85.214.142)
-
Введите номер порта полученного прокси (в нашем примере 58933)
-
Активируйте SOCKS5, а так же «Remote DNS» (все DNS запросы будут выполняться на стороне сокс-сервера)
-
Нажмите «ОК».
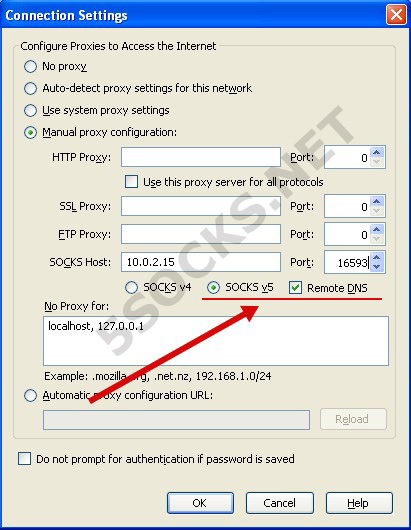
-
Настройка Firefox завершена.
-
Убедитесь, что используется именно прокси сервер. Для этого пройдите по ссылке http://www.ipleak.com и проверьте Ваш текущий IP-адрес.
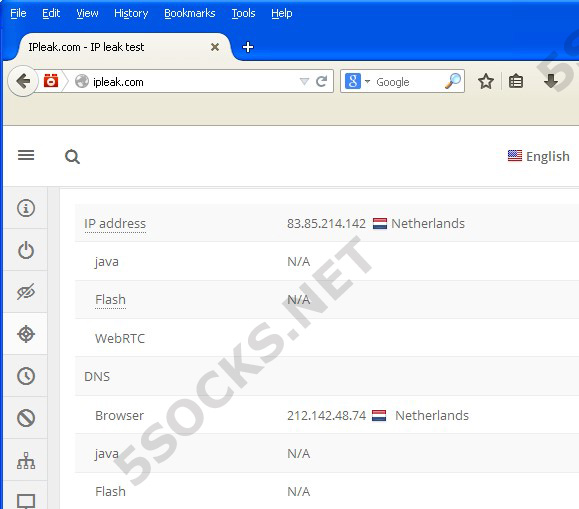
По скриншоту мы видим, что сетевой адрес Вашего компьютера соответствует голландскому ip-адресу 83.85.214.142.
Настройка Internet Explorer в VirtualBox для работы через прокси-сервер, тестирование прокси
- Запустите в виртуальной машине браузер Internet Explorer, перейдите в меню «Tools» и выберите пункт «Internet Options».
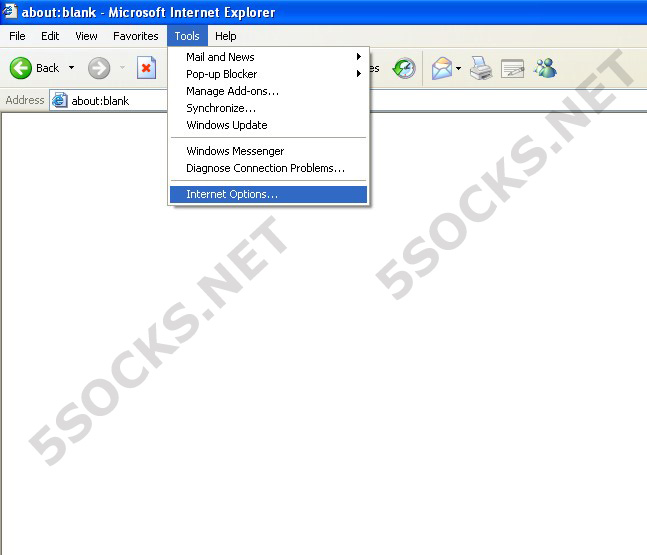
- Откройте вкладку «Connections» и нажмите на кнопку «LAN Settings…». В открывшемся окне активируйте пункт «Use a proxy server for your LAN» и нажмите кнопку «Advanced».
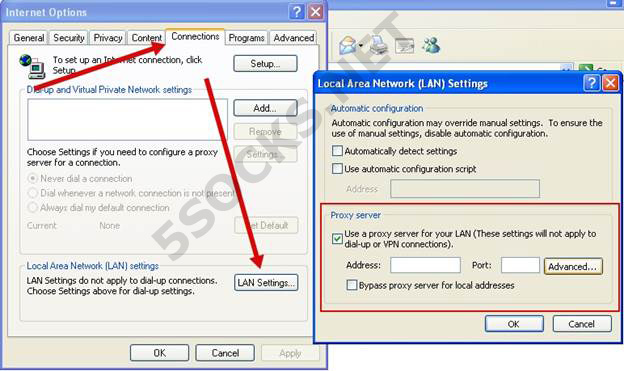
- В открывшемся окне в поле «Socks» IP-адрес прокси SOCKS, который мы получили на https://5socks.net (в нашем примере 83.85.214.142), а в поле «Port» введите номер порта полученного прокси (в нашем примере 58933)
ВНИМАНИЕ! Указывайте IP-адрес и порт только в строке SOCKS. Остальные поля необходимо оставить пустыми
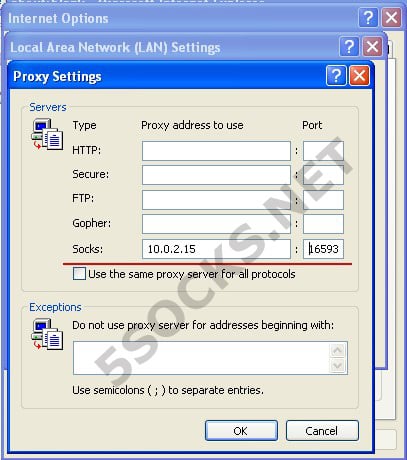
-
Нажмите «ОК» во всех открытых в процессе настройки окнах.
-
Настройка Internet Explorer завершена.
-
Убедитесь, что используется именно прокси сервер. Для этого пройдите по ссылке http://www.ipleak.com и проверьте Ваш текущий IP-адрес.
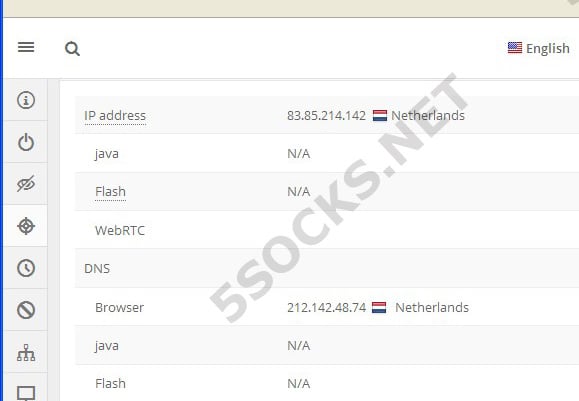
По скриншоту мы видим, что видимый сетевой адрес Вашего компьютера соответствует голландскому ip-адресу 83.85.214.142.
 5socks.net
5socks.net