How to use SOCKS v4/v5 on Browsers on MAC OS without the use of any External Applications
As time advances, there are also developments within the web browser’s scene. These web browsers that we use nowadays keep on getting improvements as time passes by. Long ago, on their early sprout within the web and IT world, these browsers did not support many features, such as the use of SOCKS proxies. With this reason, there came those external applications to fulfill this need.
Now, it is good news that we do not need any of these anymore. Thanks to updates on our favorite web browsers, they now support input and configuration of SOCKS proxies.
How to get SOCKS Proxy
Before you can even use SOCKS proxies on your browser, first you must get it from a proxy listing service. One good source of SOCKS proxy is https://5socks.net
This is how you can find alive SOCKS proxies.
- Go to https://admin.5socks.net and then login with your account.
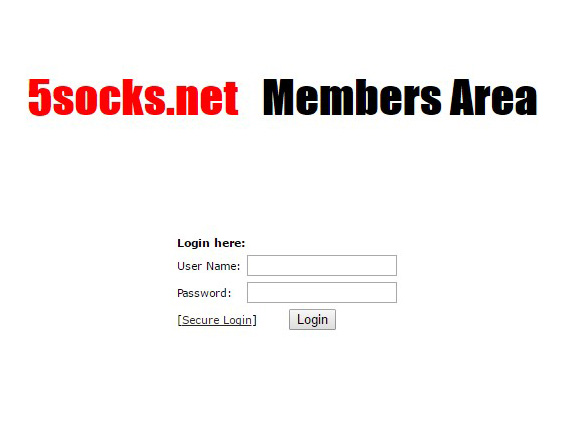
- After successful login, you can now get the access to the admin panel, in which you are now able to search for specific proxy, or even just list all the current alive SOCKS proxies.
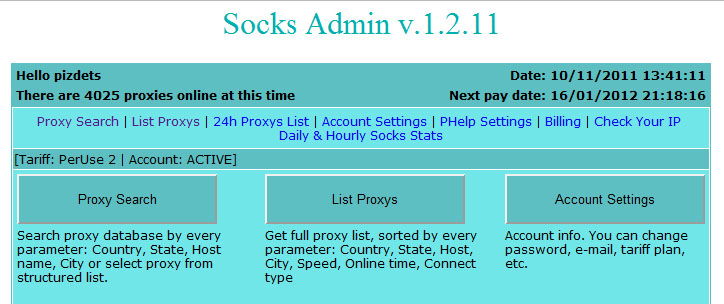
- The easiest way to harvest proxies, is via the ‘List Proxys’ button. Just click it and a new page will load. This will contain the recently checked proxy on a list.
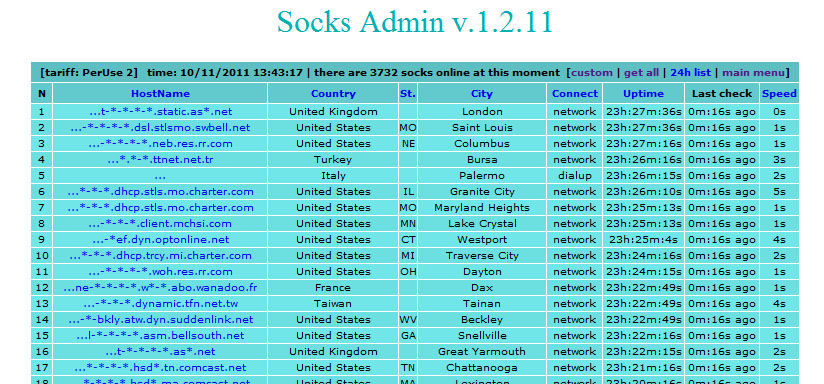
- Click any of the results under the hostname column. Then a pop-up window will appear.
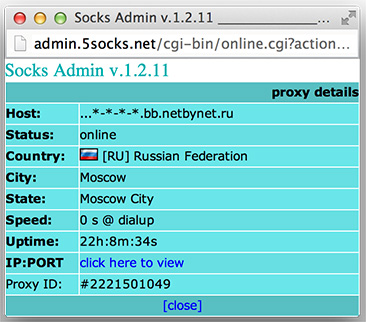
- To reveal our needed proxy server address and proxy port, we have to click on the “click here to view” link. It will check the proxy’s status at that moment, if it is okay, then you will have the proxy server address, as well as the port. If not, just try looking at another hostname from the proxy list results.
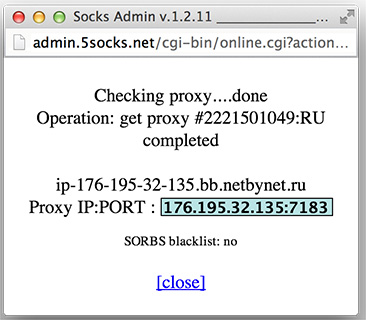
-
Now we have a SOCKS proxy that we can use. In this case, it’s 176.195.32.135:7183
-
We can now proceed on setting up our browsers for using this SOCKS proxy.
How to use SOCKS Proxy on FireFox on MAC
-
To use it on FireFox, just go to Preferences.
-
Navigate on the Advanced - Network tab.
-
Then click on Settings. A new settings window will appear. From here, you can now input the proxy you got. Just be sure to select the radio selection button for “Manual configuration” and uncheck the “Use this proxy server for all protocols” checkbox.
-
Then proceed on inputting your SOCKS proxy, click on OK when finished.
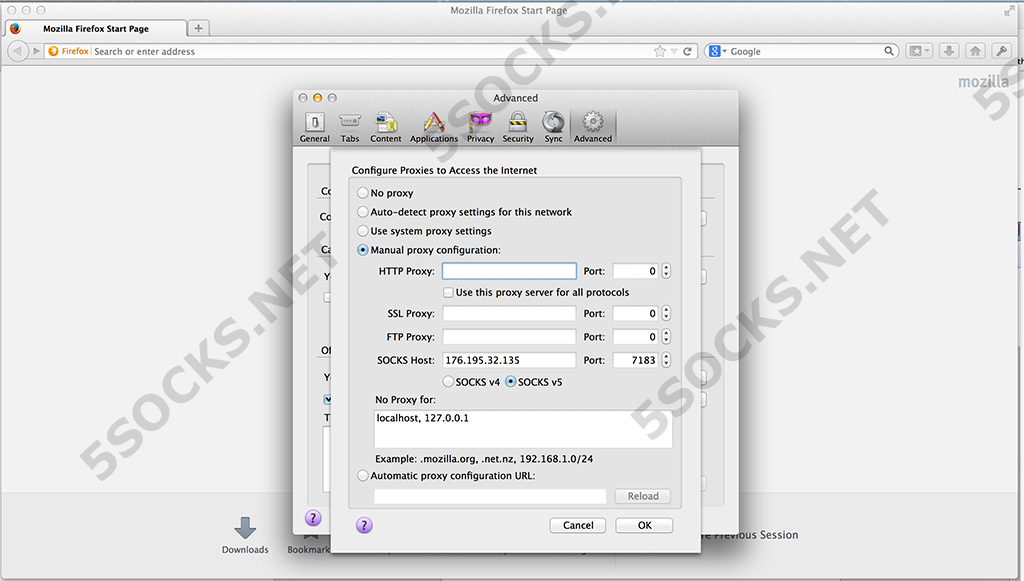
- Check it at http://ipleak.com
How to use SOCKS Proxy on Safari,Chrome or Opera on MAC
-
Go to System Preferences.
-
Navigate on the Network and click on Advanced.
-
Then go to tab Proxies.
-
Put a check on “SOCKS Proxy” and proceed on inputting your SOCKS proxy, click on OK when finished, then click Aplly.
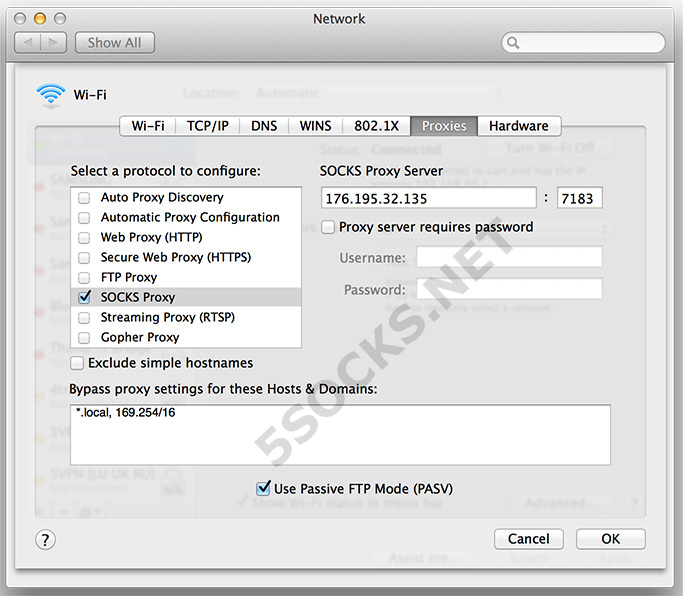
- Done! You are now done, you can check your IP at http://ipleak.com if it has changed
 5socks.net
5socks.net