Permeo Security Driver
The Permeo Security Server is a proxy server that allows hosts behind a firewall to gain full access to the Internet without requiring direct IP-reachability. As a proxy server, the Security Server authenticates, authorizes, and processes network requests for Security Server clients. The Security Driver includes Username/Password authentication, while support for other authentication methods must be obtained through the Permeo Secure Access package.
Permeo Security Driver is a windows driver’s extension that executes tunneling of proxies on your internet connection. What’s good about Permeo Security Driver is its ability to manipulate proxy connections on another applications or programs that uses or connects to the internet. Permeo Security Driver requires a SOCKS proxy to work properly and efficiently, you can get SOCKS v5 proxies from https://5socks.net
Getting Socks Proxies
- Go to https://5socks.net and log in with your account.
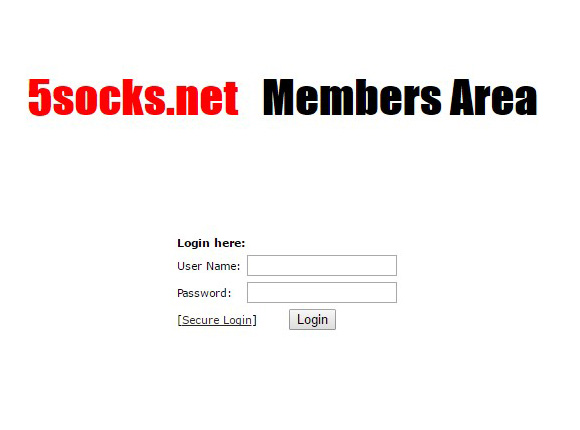
- After logging in, you will now have the option whether to search for proxies or list proxies.
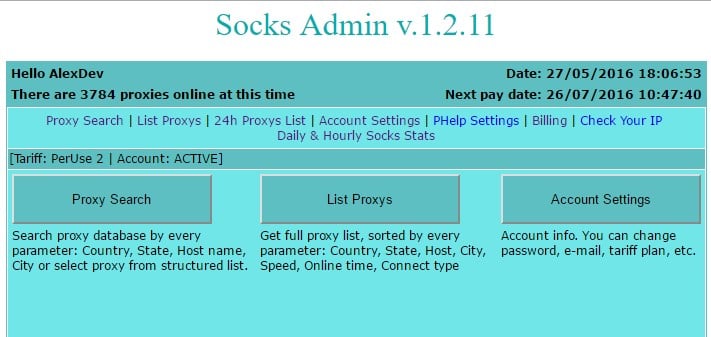
- Clicking on List Proxys is the easiest way to collect proxies. It will automatically give you a list of the currently available proxies for usage.
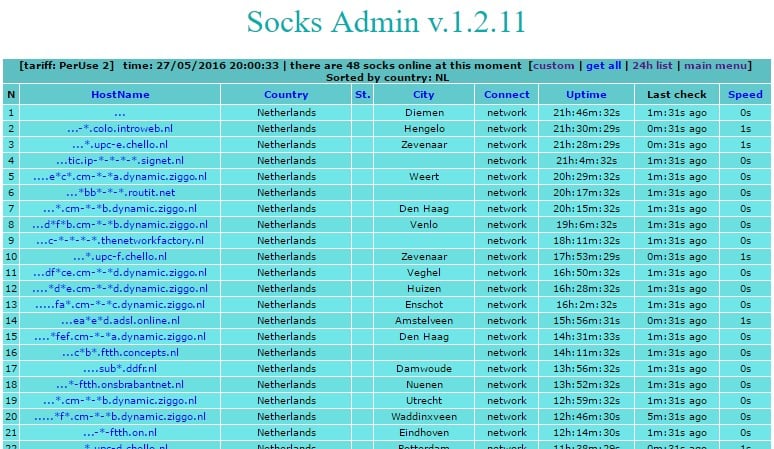
- Click on the hostname to get further details of the resulting proxy. Click on the “click here to view” to reveal the real Proxy server address and port for that certain proxy.
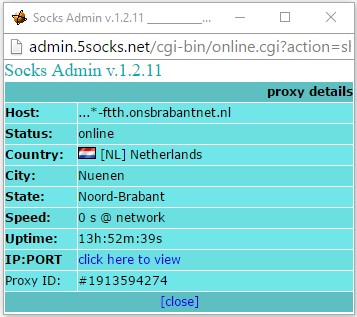
- You now have a SOCKS proxy available for usage. In case of failed proxy result, you can just keep on trying the other proxies on the next lines of the proxy result page.
The Permeo Security Driver has no GUI as per it isn’t a windows application but a drivers extension only. Before the driver installation finishes, you will be prompted to input a proxy address right away. Input the proxy you got from 5socks by following the query fields format.
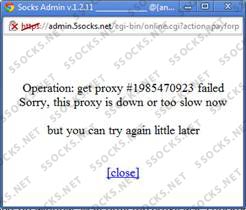
Then the set up will be completed, that was to make things even more simplified.
Windows users with administrative rights can access the Permeo Security Driver panel from the Control Panel area.
Only from there, you can access the Permeo Security Driver configuration.
-
The Proxy tab contains the Security Server settings and the proxy requirements to connect to specified destination addresses.
-
The Applications tab allows the user to tell the Security Driver which applications to proxy, and to enable/disable Windows Networking Services.
-
The DNS tab defines how the Security Driver resolves domain names.
-
The Update tab can be used to specify a remote configuration file located on a Web server orSecurity Server – to download preconfigured settings on-demand, or upon every user logon.
On the Proxy tab, you can change the proxy settings or append what you had inputted from the very beginning since install. That window will also allow you to add or remove proxies at your will.
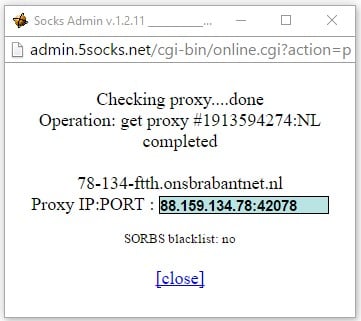
To add a proxy, just click on the icon with the yellow plus sign. This will open you a mini window for proxy and details input.
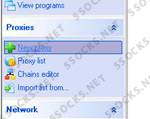
Choose SOCKS5, since we are going to use our SOCKS proxy from 5socks. Enter the proxy server address as well as the port, and then click on OK.
On the applications tab, you can set the rules of proxification on apps. You can choose to proxify all applications and add some exclusion rule, or even just select specific programs to undergo the proxifying process.
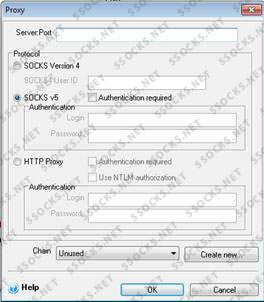
When the Exclude/Include list button is accessed, a pop-up window will open asking you to browse for the path of the specific application to exclude/include in the proxy rule.
Then after saving the settings, you will then be asked to reboot your computer so that the changes on the settings will take into effect.
Then without the need of opening extra programs, your connection will be automatically tunneled into the SOCKS v5 proxy you had set-up. To check if your proxifying settings is working, you can check your IP at http://ipleak.com while using the browser that is included or not Excluded on the Programs list of the Permeo Driver.
 5socks.net
5socks.net